Các tạo danh thiếp bằng word
Trong biên tập chính sách nhóm
Người dùng đã cài đặt phiên bản Windows chuyên nghiệp có thể xóa bộ nhớ ảo thông qua "Trình chỉnh sửa chính sách nhóm cục bộ" . Để mở cửa sổ mong muốn, nhấn Win + R và trong trường "Mở" loại gpedit.msc. Nhấn OK.
Sau đó mở từng cái một ở cây bên trái: "Cấu hình máy tính" - Cấu hình Windows - "Cài đặt bảo mật" - "Chính trị gia cục bộ" - "Cài đặt bảo mật" . Trong danh sách các tham số bạn sẽ tìm thấy: Tắt máy: Xóa tệp trang bộ nhớ ảo , đây là nếu bạn đã cài đặt Windows 7, 8 hoặc 10. Trong Windows XP, nó sẽ được gọi là: "Tắt máy: Xóa tệp bộ nhớ ảo cho trang" . Nhấp đúp vào nó bằng chuột của bạn.
Cửa sổ Properties mở ra. Khi bạn ở tab đầu tiên, đặt con trỏ vào trường "Đã bật" và nhấp vào "Áp dụng" - "OK".
Bây giờ tập tin trao đổi sẽ được làm sạch sau mỗi lần tắt máy tính. Tất cả dữ liệu trong đó sẽ được ghi đè bằng số không. Cũng cần lưu ý rằng quá trình tắt máy tính sẽ mất nhiều thời gian hơn.
Sử dụng Trình chỉnh sửa Sổ đăng ký
Nếu bạn đã cài đặt các cửa sổ gia đình và bạn không thể tham gia chính sách nhóm hoặc nếu bạn chỉ muốn thực hiện mọi thứ thông qua sổ đăng ký, thì hãy mở cửa sổ Run - Win + R và nhập vào trường regedit. Nhấn OK.
Sau đó theo đường dẫn hiển thị trong ảnh chụp màn hình bên dưới với một hình chữ nhật. Do đó, bạn nên ở trong thư mục "Quản lý bộ nhớ". Tìm tham số "ClearPageFileAtShutdown" trong danh sách và nhấp đúp vào tham số đó.
Một cửa sổ mở ra để thay đổi nó. Nhập số "1" vào dòng "Giá trị" và lưu lại.
Những người không có tham số cần thiết phải tạo bằng tay. Tất cả bạn nên ở trong cùng thư mục "Quản lý bộ nhớ". Nhấp vào vùng trống của cửa sổ bằng nút chuột phải và chọn "Tạo" - "Tham số DWORD (32 bit)" .
Sau đó, bạn phải đặt cho anh ta tên mong muốn. Sau đó bấm đúp vào nó để mở cửa sổ "Thay đổi ...". Nhập "Giá trị" - "1" và lưu.
Cuối cùng, tôi muốn hiển thị một mẹo khác với tệp này. Và vì vậy, chúng ta đã biết rằng dữ liệu không phù hợp với RAM của máy tính sẽ được đưa vào đĩa cứng trong tệp trang. Và nếu bộ nhớ này đủ lớn cho bạn, bạn có thể ngăn lưu trữ dữ liệu trên đĩa.
Điều này được thực hiện như sau. Theo cùng một đường dẫn (1) đến thư mục mong muốn (2). Trong danh sách, hãy tìm một tham số có tên "DisablePagingExceed" (3). Nhấp vào nó và thay đổi giá trị thành "1" (4). Nhấp vào OK OK OK (5).
Nếu bạn muốn trả lại mọi thứ, hãy đặt con trỏ ở chế độ "Đã tắt" hoặc thay đổi giá trị tham số thành "0".
Các phương pháp được mô tả phù hợp với máy tính chạy Windows XP, 7, 8 hoặc 10. Hệ điều hành Chọn một trong số chúng và bạn có thể bình tĩnh, khi bạn tắt máy tính, tệp trang sẽ bị xóa và tất cả thông tin được lưu trong đó sẽ bị ghi đè.
Thật khó để tưởng tượng một người, theo bản chất của hoạt động của mình trong thế giới hiện đại, sẽ có thể quản lý mà không cần danh thiếp hoặc danh thiếp. Điều này là dễ hiểu. Nó chứa tất cả các thông tin cần thiết về chủ sở hữu của nó, bao gồm cả địa chỉ liên lạc. Nhưng để tạo ra một danh thiếp chất lượng cao, bạn cần phần mềm và phần cứng chuyên nghiệp. Tôi nên làm gì nếu tôi cần chuyển thông tin rất khẩn cấp? Hãy thử xem xét cách tạo danh thiếp trong Word (Microsoft Office Word).
Tính năng MS Word
Nhiều người dùng đánh giá thấp rõ ràng chương trình Word, vì gói này không chỉ là trình soạn thảo văn bản, mặc dù ban đầu nó được thiết kế đặc biệt để hoạt động với văn bản. Ứng dụng có thể làm tốt như vậy với đồ họa, bảng biểu, công thức toán học, biểu đồ, âm thanh, v.v ... Vì vậy, việc tạo một file in card visit giá rẻ tphcm trong "Word" một cách vội vàng trở nên dễ dàng hơn bao giờ hết.
Tùy chọn có thể
Nếu chúng ta đang xem xét các tính năng của ứng dụng văn phòng MS Word khi nói đến việc nhanh chóng tạo danh thiếp, một trong những cách sử dụng đơn giản nhất của các mẫu làm sẵn là.
Vẽ là một quá trình khá tốn thời gian. Sẽ cần phải chèn hoặc vẽ hình chữ nhật, sau đó chỉ cần nhập văn bản vào chúng và đặt đồ họa. Điều này sẽ mất rất nhiều thời gian, vì vậy chúng tôi sẽ không tiếp tục với tùy chọn này.
Vì một số lý do, nhiều người tin rằng giải pháp đơn giản nhất cho câu hỏi về cách tạo danh thiếp trong Word là chèn bảng. Bạn không thể đồng ý với điều này, vì có một số sắc thái liên quan đến việc chỉ định thụt lề, định dạng bảng và văn bản, sao chép và dán tài liệu cuối cùng, v.v. Một danh thiếp đơn giản hơn nhiều trong Word được tạo bằng các mẫu hiện có.
Mẫu đã sử dụng
Trong hầu hết tất cả các phiên bản MS Word, bạn có thể tìm thấy các giải pháp được tạo sẵn đặc biệt để tạo một tài liệu văn bản cụ thể, ngay cả với đồ họa. Danh thiếp về vấn đề này cũng không ngoại lệ. Với phương pháp này, người dùng không phải lãng phí thời gian để tạo và cập nhật văn bản và đồ họa. Ngoài ra, kích thước tiêu chuẩn của danh thiếp là 5 x 9 cm. Bản thân mẫu cho kích thước này ban đầu.
Bạn phải vào menu "Tệp", sau đó - "Tạo" và chọn "Danh thiếp" từ danh sách các mẫu có sẵn. Nếu phiên bản của chương trình trên Word 2010 được cài đặt, một tab như vậy có thể không có trong danh sách. Sau đó, nhập từ "danh thiếp" hoặc "danh thiếp" vào hộp tìm kiếm trên Office.com. Sau đó, bạn cần chọn mẫu mong muốn và chỉ cần nhấp vào nút "Tải xuống". Tất cả. Tạo danh thiếp đã hoàn tất. Bây giờ bạn có thể chỉnh sửa dữ liệu trong các ô.

Nhân tiện, một giải pháp như vậy cho câu hỏi làm thế nào để tạo danh thiếp trong Word là đáng chú ý không chỉ vì sự đơn giản của nó. Và tất cả vì nó thay đổi tự động ở những người khác khi bạn chỉnh sửa văn bản trong một ô. Và điều này lần lượt cứu người dùng khỏi quá trình sao chép nội dung tẻ nhạt và sau đó dán nó vào tất cả các lĩnh vực khác.
Danh thiếp từ bàn
Nhiều người thích sử dụng bảng và nghĩ rằng trong trường hợp này bạn có thể sắp xếp danh thiếp theo ý muốn. Nhưng quá trình trở nên phức tạp hơn. Một vài từ về cách tạo danh thiếp trong Word bằng bảng.
Trước tiên, bạn phải đặt các trường trong menu Bố cục trang. Giá trị cho mỗi trường phải là 0,5 inch hoặc 1,27 cm. Lệnh "Bảng" sau đó được chọn từ menu "Chèn" và kích thước (2 x 5 ô) được chỉ định.

Sau đó chọn bảng hoàn toàn (ví dụ: Ctrl + A cho toàn bộ tài liệu) và nhấp chuột phải vào menu "Thuộc tính bảng".

Chọn hộp "Chiều cao" và "Chiều rộng" trên tab "Đường kẻ" và đặt các giá trị tương ứng là 5 và 9 cm. Có một cửa sổ vị trí bên phải. Nó chỉ ra "Chính xác." Đặt tất cả các giá trị bằng 0 sau khi nhấp vào nút "Tham số".
Bây giờ bạn có thể bắt đầu điền các ô bằng văn bản, thêm các đối tượng đồ họa, thay đổi màu phông chữ, điền và nhiều hơn nữa. Ở đây, như họ nói, có đủ trí tưởng tượng. Khi công việc hoàn thành, bạn cần sao chép nội dung của ô chính (danh thiếp đã hoàn thành) và sau đó chỉ cần dán nó vào mọi người khác. Nếu muốn, bạn có thể xóa lưới bảng bằng menu "Biên giới và Điền" cho mục này.
Toàn bộ
Như bạn có thể thấy, giải pháp cho vấn đề tạo danh thiếp trong Word khá đơn giản. Tất nhiên, nó rất xa so với cấp độ chuyên nghiệp, và việc trao đổi các bản in như vậy ở cấp cao nhất là vô nghĩa. Danh thiếp chuyên nghiệp được tạo ra với các chương trình, thiết bị, thiết kế và giấy tờ hoàn toàn khác nhau. Thường thì nó rất đông, điều mà bạn không thể làm trong Word.
Về nguyên tắc, danh thiếp được mô tả trong bài viết phù hợp để truyền thông tin nhanh, ví dụ từ bộ chỉnh máy tính cho khách hàng và cũng có thể được sử dụng làm mẫu để gửi cho công ty hoặc công ty in tạo và in danh thiếp ở cấp độ chuyên nghiệp.
Trình soạn thảo văn bản MS Word không chỉ cho phép bạn xem và chạy các tài liệu văn phòng.
Sử dụng các mẫu dựng sẵn hoặc các yếu tố thông thường trong thanh công cụ, bạn có thể tạo danh thiếp độc đáo cho chính mình hoặc toàn bộ công ty.
Chương trình chứa tập hợp các tham số cần thiết mà bạn có thể tiếp cận nhiệm vụ một cách sáng tạo.
Khi bạn đã thành thạo tất cả các thủ thuật và phương pháp, bạn không còn cần phải sử dụng các chương trình đặc biệt hoặc liên hệ với các cơ quan chuyên nghiệp để tạo danh thiếp.
Tất cả các hành động được trình bày trong bài viết đã được thực hiện trong MS Word 2016 và 2007. Tất cả các hướng dẫn đều phổ biến và phù hợp cho các phiên bản 2007, 2010, 2013 và 2016.
Quy tắc chọn nền và cấu trúc
Thời gian tuyệt vời nhất khi bạn tạo bưu thiếp, danh thiếp, thẻ của riêng bạn phát triển thiết kế.
Theo quy định, cấu trúc, hình nền và các yếu tố bổ sung được chọn trong một khoảng thời gian dài. Tất cả nên được kết hợp hài hòa và bổ sung cho nhau.
Chọn màu nền phù hợp không thêm vào màu yêu thích của bạn từ bảng màu. Khi chọn màu, hãy làm theo các quy tắc chung:
Vì danh thiếp nhỏ, bạn không nên sử dụng nhiều họa tiết, màu sắc và văn bản khác nhau.
Thông tin cần được trình bày dưới dạng súc tích và phản ánh rõ ràng tên của tổ chức, tên người, vị trí, logo, địa chỉ và thông tin liên hệ của công ty.
Bố cục văn bản và lựa chọn phông chữ
Khi chọn văn bản cho danh thiếp, hãy dựa vào các khuyến nghị sau:
Với các mẫu Word tiêu chuẩn
Mỗi phiên bản Word có một số lượng khá lớn các mẫu được tạo sẵn để tạo danh thiếp, thư mời, thẻ, bìa, tài liệu quảng cáo và các yếu tố khác.
Hãy xem xét chi tiết hơn cách tạo danh thiếp trong Word bằng các mẫu dựng sẵn. Mở trình xử lý văn bản và nhấp vào tab Tệp. Sau đó chọn "Tạo".


Thông thường, các thiết kế danh thiếp được đặt trong suốt tờ (mỗi bản 8-10 bản). Điều này cho phép bạn nhanh chóng chỉnh sửa tất cả các thẻ và tiết kiệm giấy khi bạn in.

Tải xuống và sử dụng các mẫu làm sẵn
Bạn có thể tải xuống các mẫu Word bổ sung không có trong trình xử lý văn bản chính có sẵn trên trang web chính thức của Microsoft.
Các mẫu thích hợp cho danh thiếp có thể được tìm thấy trong phần "Thẻ".

Để tải xuống các mẫu danh thiếp làm sẵn, bạn cũng có thể sử dụng cơ sở dữ liệu thiết kế đã hoàn thành trên các trang web vertex42 và avery.
Người dùng các phiên bản được cấp phép của MS Word cũng có thể truy cập trực tiếp vào cơ sở dữ liệu mẫu trực tuyến.
Để thực hiện việc này, hãy chuyển đến chương trình và trong giai đoạn tạo tài liệu, chọn tab "Thẻ" (hình ảnh bên dưới):

Cần có kết nối Internet để hoàn thành thao tác này. Đợi vài giây để các thiết kế cần thiết trong danh mục được chọn tải.
Bây giờ chọn thiết kế mong muốn từ danh sách, nhấp vào nó và nhấp vào nút "Tạo".


Để sử dụng một thiết kế đã hoàn thành từ Internet, hãy tải xuống mẫu bạn quan tâm. Tệp đã tải xuống phải ở định dạng .doc hoặc .docx và mở trong mọi phiên bản Word.
Mở tài liệu có chứa mẫu và thực hiện các thay đổi cần thiết đối với thông tin trên danh thiếp:

Sau khi chỉnh sửa, trang tài liệu đã sẵn sàng để in.
Mẹo: Trong khi in tài liệu, một số tham số trang nhất định có thể bị hỏng (lề, dấu gạch nối, tiêu đề, chân trang, v.v.).
Để đảm bảo rằng danh thiếp được in hoàn toàn giống với phiên bản điện tử, hãy lưu tài liệu Word cuối cùng vào PDF (Tệp Lưu dưới dạng Document Tài liệu PDF).
Ưu điểm lớn nhất khi làm việc với các mẫu là tính linh hoạt của chúng. Chúng phù hợp với tất cả các phiên bản của MS Word.
Tùy thuộc vào phông chữ được cài đặt trên máy tính của bạn, một số nhãn có thể trông khác nhau.
Sử dụng bảng để tạo danh thiếp
Nếu bạn muốn tự tạo danh thiếp trong Word, bạn có thể sử dụng bảng hoặc tạo các thành phần trong chế độ "Canvas".
Hãy xem xét chi tiết hơn cách chúng tôi làm việc với phương pháp đầu tiên trong tất cả các phiên bản của MS Word.
Hướng dẫn cho Word 2010, 2013, 2016
Đầu tiên, bạn cần đặt bố cục thích hợp cho tài liệu. Để thực hiện việc này, nhấp vào tab "Bố cục". Chọn tùy chọn trường. Nhấp vào "Thu hẹp" trong hộp danh sách.
Loại này phù hợp nhất để tạo danh thiếp và bưu thiếp.

Bây giờ tạo một bảng (2 cột và 5 hàng). Để thực hiện việc này, hãy chuyển đến tab Chèn trên thanh công cụ chính và nhấp vào biểu tượng bảng.
Đặt kích thước mong muốn:

Bảng được tạo sẽ tạo cơ sở và đường viền cho danh thiếp của chúng tôi.
Kéo dài tất cả các cách để có được giao diện sau:

Chèn chiều rộng (9 cm) và chiều cao (5 cm) vào các thuộc tính của tấm (tab hàng và cột).

Bây giờ bạn cần xóa thụt lề được đặt tự động khi bạn tạo bảng. Việc loại bỏ chúng là cần thiết để các chữ khắc được thống nhất trong mỗi ô.
Đi đến các thuộc tính bảng. Chọn cài đặt. "Đối với tất cả các trường, hãy đặt giá trị thành" 0 cm ". Lưu các thay đổi của bạn.

Để làm cho việc cắt lề sau khi in dễ dàng hơn, hãy làm cho chúng nhẹ hơn một chút. Để làm điều này, đi đến chế độ xây dựng bảng.
Trong trường "Định dạng bảng", chọn màu sáng hơn của phác thảo.

Bây giờ chúng tôi tiếp tục tạo văn bản trên danh thiếp.
Đầu tiên bạn cần điều chỉnh các ký tự thành thước kẻ.

Đối với văn bản, bạn có thể sử dụng tất cả các công cụ có sẵn trong Word (các phông chữ, kiểu khác nhau, khoảng cách giữa các ký tự, v.v.).
Để tạo nền, bấm chuột phải vào một khoảng trống trong một ô. Mở cửa sổ tô và chọn màu nền bạn muốn:

Để thêm logo, hình ảnh hoặc thành phần khác vào danh thiếp, hãy sử dụng tab Chèn và sau đó chọn hình dạng hoặc hình vẽ.

Để sao chép thiết kế đã tạo vào các ô khác, chọn nội dung của hàng trong bảng bằng phím tắt Ctrl + C và dán nó vào các hàng khác bằng cách nhấn Ctrl + P.
Logo phải được di chuyển riêng cho từng ô. Nếu bạn muốn điền vào toàn bộ bảng cùng một lúc, hãy chọn tất cả các cột của nó và tạo một lần điền duy nhất.

Hướng dẫn cho Word 2007
Nhấp vào tab "Bố cục trang" để tạo bố cục cho trang mong muốn để đặt 8-10 danh thiếp trong phiên bản 2007 của Word. Chọn biểu tượng trường.
Nhấp vào "Trường hẹp" trong hộp danh sách.

Bây giờ tạo nhãn sao cho trên một tờ có 2 cột và 5 hàng.
Chuyển đến tab Chèn và tạo bảng như dưới đây:

Thực hiện điều chỉnh. Để làm điều này, đi đến các thuộc tính bảng:


Loại bỏ sự rút lại bên trong các ô của bảng, được hiển thị trước đây trong Hình 14.
Để thay đổi màu của các đường viền của bảng của chúng tôi, hãy chọn tab "Làm việc với các bảng". Sau đó nhấp vào biểu tượng "Biên giới" và đóng kích thước - 0,25 pt.
Trong cửa sổ màu Penn, bạn có thể thay đổi màu sắc của lề.

Những điều cơ bản của danh thiếp đã sẵn sàng. Bây giờ bạn có thể tiếp tục bố trí.
Viết văn bản mong muốn trong ô đầu tiên và căn chỉnh nó bằng thước kẻ (Hình 16). Chọn màu cho nền danh thiếp (Hình 17).
Sao chép thiết kế đã tạo vào các ô còn lại trên tấm.
Nếu bạn đã nhập trang web trên danh thiếp và một siêu liên kết đã được tạo, hãy nhớ xóa nó (chọn dòng và nhấn nút chuột phải):

Phát triển danh thiếp trong chế độ "Canvas"
Trong Word, bạn có thể tạo một khung vẽ để làm việc với các hình dạng bổ sung.
Để tạo nó, nhấp vào Chèn ⇒ Minh họa ⇒ Hình dạng ⇒ Tạo Canvas (cho Word 2010, 2013, 2016) hoặc Chèn ⇒ Hình dạng Canvas Canvas mới (cho Word 2007).

Thêm một hình chữ nhật vào khung vẽ và loại bỏ khuôn điền:

Bên trong hình chữ nhật, bạn có thể nhập văn bản, thêm hình dạng, logo hoặc hình ảnh khác (tương tự như cách danh thiếp được tạo trong bảng).
Đưa con trỏ đến khu vực của hình được hiển thị trong hình bên dưới và sao chép thiết kế kết quả.

Một khi bạn in các tấm danh thiếp của bạn, cắt chúng ra. Không sử dụng kéo để làm điều này càng chính xác càng tốt.
Tốt hơn nên lấy kéo văn phòng phẩm hoặc một máy chém để cắt. Cũng lưu ý rằng kích thước tiêu chuẩn của danh thiếp (vị trí nằm ngang) là 9x5 cm.
Video chuyên đề:
Để phóng đại một chút chúng ta có thể nói rằng " danh thiếp" là khuôn mặt của con người. Một mảnh giấy nhỏ với dữ liệu của bạn luôn có thể làm tốt công việc. Không phải ai cũng có thể nhớ ngay tên của người mình vừa gặp. Chỉ "đan" là rất khó chịu và xấu xí. Và khi chúng ta nhìn vào nó, chúng ta có thể gọi ngay cho người gọi bằng tên, bảo trợ. Danh thiếp rất thiết thực không chỉ dành cho doanh nhân. Họ từ lâu đã bám chắc vào cuộc sống của chúng ta. Ban đầu, chỉ những người rất giàu mới có thể mua được. Bây giờ chúng được phân phối cho tất cả mọi người ở lối vào các cửa hàng, lối ra tàu điện ngầm.
Danh thiếp khá có khả năng làm cho mỗi chúng ta độc lập. Tải xuống mẫu ở định dạng "Word". Chúng tôi tự sửa nó, nhập tên, chi tiết liên lạc. Chúng tôi in trên máy in bằng những tờ giấy dày. Nó có thể không quá đẹp, nhưng nó rất thực tế và kinh tế. Đặt hàng trong một cửa hàng in không phải là rẻ nhất. Do đó, chúng tôi sẽ làm mọi thứ bằng chính đôi tay của mình. Chúng tôi làm bố trí. Sau đó in nó trên bất kỳ máy in. Có thể cả trên máy bay phản lực và laser. Trong máy bay phản lực, theo chúng tôi, nó sẽ không hoạt động tốt. Mực có thể được bôi bằng cảm ứng. Vết bẩn đầy đủ, vết bẩn có thể xuất hiện.
Chúng tôi nhận thấy một đoạn video ngắn với các mẹo về chủ đề "Cách tạo danh thiếp đẹp trong Microsoft Word 2013":
Một video ngắn khác về cách tạo danh thiếp của riêng bạn trong chương trình "BusinessCardsMX":
Tạo danh thiếp tự làm

Làm thế nào để tôi tự làm một bố cục danh thiếp?
Đầu tiên - trước tiên bạn phải suy nghĩ về những gì chúng ta muốn thấy trên danh thiếp của chúng tôi. Đây thường là thông tin liên lạc cần thiết nhất:
Với sự hiện diện của trí tưởng tượng, giải trí, cơ hội, chúng tôi có thể đưa ra bất cứ điều gì bạn muốn. Lên đến các khe trên chúng. Kinh doanh của thầy. Bạn cũng có thể đi theo con đường khác. Trao công ty này cho các chuyên gia. Có một nhà thiết kế tại mỗi cửa hàng in. Anh ấy sẽ ngay lập tức cung cấp cho chúng tôi một loạt các bố trí làm sẵn cho mọi sở thích và màu sắc. Nhưng tất cả điều này sẽ không được cung cấp miễn phí.
Thấp hơn một chút bạn có thể tải xuống một số bố cục làm sẵn ở định dạng Word. Chúng tôi cũng quyết định cung cấp một số phong cách JPG đẹp. Có lẽ họ sẽ cung cấp cho bạn một số ý tưởng thiết kế.
Danh thiếp là một trong những cách thuận tiện nhất và nhanh nhất để phân phối thông tin liên hệ về công ty của bạn và các dịch vụ được cung cấp. Nó có thể được phân phối giữa các khách hàng tiềm năng tại các sự kiện công cộng, để lại trực tiếp và trao đổi với các đối tác kinh doanh. Hãy suy nghĩ về cách bạn tự làm danh thiếp trên máy tính và chuẩn bị chúng để in trong cửa hàng / nhà in. <. P>
Tạo danh thiếp trong Word: hướng dẫn từng bước
Bước 1.
Tải xuống và cài đặt Microsoft Word trên máy tính của bạn. Hoặc kích hoạt phiên bản được cài đặt sẵn trong hệ điều hành thông qua Internet / điện thoại. Nhấp vào "Tạo" và "Tài liệu mới".
bước 2
Chuyển đến tab "Bố cục trang", chọn "Trường" - "Thu hẹp" trong danh mục.
Bước 3
Chuyển đến tab "Chèn", chọn "Bảng", kích thước - hai ô có chiều rộng và năm chiều cao. Kích thước này là do định dạng chuẩn cho danh thiếp ở Nga là 90 × 50 mm và bạn chỉ có thể đặt 10 thẻ trong các tờ A4.
Bước 4
Thay đổi thuộc tính bảng. Chuyển đến cửa sổ cùng tên và sau đó thay đổi chế độ thành "Chính xác", trên tab "Dòng", chiều cao 5 cm, chiều rộng 9 cm (đối với kích thước tiêu chuẩn của danh thiếp Nga được mô tả ở trên). Trên tab "Ô", đặt giá trị "0" cho tất cả các mục.
Nhấp chuột phải vào bảng và chọn "Kiểu viền", chọn màu mới và áp dụng nó vào danh thiếp (nhấp vào dòng bằng bút chì).

Bước 5
Chèn một hình ảnh vào một danh thiếp. Nhấp vào "Chèn" và "Hình ảnh", tìm và thêm hình ảnh vào trường trống của bảng. Thay đổi kích thước hình ảnh và di chuyển nó đến vị trí mong muốn trên thẻ. Trên tab "Gói văn bản", chọn chế độ hiển thị nhãn trên danh thiếp.

Bước 6
Viết văn bản. Viết văn bản, thay đổi phông chữ, màu sắc, kích thước, thay đổi ấn tượng thông qua các tùy chọn đoạn văn.

Bước 7
Chọn nội dung của ô và sao chép nó cho tất cả những người khác (nút chuột phải là "Sao chép" và nút chuột phải trong một ô trống là "Dán").

Bước 8
Cách tạo danh thiếp nhanh hơn và không cần Microsoft Word
Để tạo thẻ mà không cần sử dụng Microsoft Word, hãy tải xuống và cài đặt trình thiết kế danh thiếp trên máy tính của bạn. Chương trình được trình bày cung cấp cho bạn những lợi ích sau để tạo thẻ trên máy tính:





Rõ ràng, khi so sánh các hướng dẫn về cách tạo danh thiếp trong Word và các phương pháp tạo thẻ trong trình thiết kế, tùy chọn sau được ưu tiên hơn nhiều. Chạy chương trình và chọn từ các danh mục (phổ quát, trẻ em, giải trí, v.v.) của các mẫu làm sẵn mà giải pháp bạn cần.

Xin chào các bạn! Một lời mở đầu ngắn gọn. Một tấm danh thiếp là một điều hữu ích vì nó thuận tiện. Tất cả thông tin chúng tôi muốn cung cấp về bản thân, trên một mảnh giấy nhỏ hoặc vật liệu thay thế khác, cho đến gỗ và kim loại. Một tấm danh thiếp là một phần của thương hiệu và vì mọi người đều muốn có một bộ mặt nguyên bản, quá trình phát triển (chọn ý tưởng) có thể bị trì hoãn. Ngay cả khi bạn đặt hàng việc phát triển danh thiếp cho các chuyên gia, hàng nghìn cho một rưỡi rưỡi, họ không phải là nhà ngoại cảm - họ phải nêu rõ nhiệm vụ. Một từ thông thường có thể là một công cụ tuyệt vời để tạo mẫu danh thiếp nếu chúng ta không sử dụng Photoshop. Tôi muốn chỉ cho bạn một số bước đơn giản.
Đầu tiên, bạn cần chuẩn bị một hình ảnh sẽ được sử dụng làm logo. Hình ảnh có thể được tìm kiếm trên Internet hoặc trong chính Word. Đây là những gì tôi đã có. Ví dụ, công ty hư cấu của tôi đang tham gia xây dựng nhà ở nông thôn, và có một bức tranh hài hước về chủ đề này.
Chúng tôi tạo một tài liệu mới hoặc mở một tài liệu đã chuẩn bị, nhấp vào bảng từ "CHERTN" → Ảnh (hành động của tôi trong Office 2010).

Chúng tôi chọn hình ảnh dành cho danh thiếp của chúng tôi và chèn vào tài liệu.

Ở đây chúng ta có thể thay đổi kích thước hình ảnh bằng cách kéo nó vào góc. Điều này có thể được thực hiện sau. Tốt hơn là chọn ngay luồng chảy xung quanh hình ảnh "phía sau văn bản", sau đó bạn có thể làm mọi thứ chúng tôi cần.

Sau đó, nó trở nên thú vị và hấp dẫn - tab "màu". Bạn có thể chơi với các sắc thái và độ tương phản và độ sáng và làm cho nền trong suốt. Để xóa nền, chọn "đặt độ trong suốt" và nhấp vào thanh nền bằng bút chì. Từ này cung cấp nhiều khả năng, và ở đây nó phụ thuộc vào sở thích và sở thích của người đó. Tôi đã không triết lý, bởi vì công việc của tôi là chỉ ra nguyên tắc này được thực hiện như thế nào.

Nó vẫn còn để nhập thông tin và sau đó đưa danh thiếp đến hình thức cuối cùng của nó - để in. Kiểu chữ, kích thước, vị trí - chọn những gì trái tim bạn mong muốn. Một liên kết được đánh dấu có thể xảy ra nếu bạn nhập URL trang web. Bạn chỉ cần loại bỏ nó bằng cách chọn và nhấn nút chuột phải. Đó là khuyến khích để làm điều này đã gần với trận chung kết. Ngoài ra, một từ có thể nhấn mạnh một từ chưa biết. Bạn có thể xóa dòng này bằng một kiểm tra chính tả (bỏ qua hoặc thêm một từ được gạch chân).
![]()
Bây giờ danh thiếp gần như đã sẵn sàng. Nó vẫn còn để chụp ảnh màn hình và cắt nó trong một trình soạn thảo đồ họa. Tôi thích. Trong đó, bạn có thể thêm màu của nền chung nếu bạn không làm điều đó trong Word. Có nhiều chức năng trong trình soạn thảo.

Đây là một danh thiếp độc hại tôi có. Có các tiêu chuẩn khác nhau (cả châu Âu và Mỹ), nhưng chúng tôi đã áp dụng danh thiếp có kích thước 9 * 5 cm. Điều quan trọng nhất là danh thiếp phù hợp với chủ thẻ kinh doanh. Nếu bạn cắt trong FastStone, khi bạn thay đổi kích thước (có một tính năng như vậy), bạn có thể thấy centimet, không chỉ pixel.
Không quan trọng thứ tự các hành động sẽ được thực hiện (hình ảnh - văn bản hoặc ngược lại).
Bao gồm không thực sự tầm thường, như đối với một trình soạn thảo văn bản thông thường. Trong Word, bạn không chỉ có thể làm việc với các tài liệu, viết các bài báo, bài báo hoặc báo cáo khoa học mà còn có thể tự tạo danh thiếp của riêng bạn. Mặc dù chúng không được sử dụng thường xuyên trong thời đại của chúng ta như trước đây, nhưng chúng vẫn thoải mái và hoàn toàn lỗi thời. Có nhiều trình soạn thảo đồ họa tiên tiến hơn cho phép bạn rút thẻ tốt hơn nhiều, nhưng các chương trình như vậy không hề rẻ, và để làm việc với chúng, bạn phải có kiến thức đặc biệt. Trong Word, bạn có thể tạo một danh thiếp rất tốt trong vài phút. Bài viết này sẽ mô tả cách tạo danh thiếp trong Word. Hãy làm điều đó đúng. Đi!
Bạn có thể thực hiện nhiều tác vụ trong trình soạn thảo văn bản.
Bạn phải bắt đầu bằng cách đặt các tùy chọn trang. Để thực hiện việc này, hãy chuyển đến tab "Bố cục" và đặt lề thành 1 cm hoặc nhỏ hơn một chút. Sau đó, bạn cần tạo một bảng. Mở tab "Chèn" và tạo bảng kích thước 2x5, tức là 2 cột và 5 hàng. Bước tiếp theo là đặt các tham số chiều cao và chiều rộng cho thẻ. Các giá trị mặc định là 9 cm chiều rộng và 5 cm chiều cao. Bạn có thể bỏ qua điều này bằng cách làm danh thiếp theo kích cỡ bạn muốn. Chỉ cần nhớ rằng tất cả chủ sở hữu danh thiếp và các bộ phận đặc biệt trong các phụ kiện khác được thiết kế cho định dạng cụ thể này. Đặt các giá trị mong muốn. Chọn bảng và mở thuộc tính của nó. Chuyển đến tab "Chuỗi", chọn mục "Chiều cao" và nhập giá trị chiều cao (trong trường hợp của chúng tôi là 5 cm). Sau đó chọn mục "Chiều rộng" với một con chim trên tab "Cột" và nhập số tương ứng (ví dụ 9 cm). Đừng quên xác nhận các tham số đã chỉ định.


Sau đó, mọi người trong cùng một cửa sổ trong thuộc tính bảng nhấp vào nút "Tham số". Ở đó bạn phải đặt các trường cho tất cả các ô về 0 cm mặc định. Sau đó, bạn loại bỏ các ngăn không cần thiết và chỉ để lại những người mà bạn sẽ cắt danh thiếp. Bạn có thể làm cho các đường viền sáng để có thể nhìn thấy chúng khi bạn cắt thẻ, nhưng chúng sẽ được đánh dấu ít hơn nhiều trên một danh thiếp đã được tạo. Để thực hiện việc này, chọn "Biên giới và điền" vào phần "Định dạng" và chọn "Tất cả" trong đối tượng "Loại". Màu sắc thiết lập tất cả các tông màu sáng. Đặt chiều rộng thành một phần tư inch.

Bây giờ nền tảng đã hoàn thành, đi đến văn bản. Nhập tên, tên công ty, vị trí và địa chỉ liên hệ mà bạn cho là cần thiết để nhập. Văn bản phải dễ đọc, vì vậy bạn không nên sử dụng các phông chữ phức tạp, điều này có thể làm phức tạp việc nhận dạng chữ cái. Đừng quên thụt lề để tất cả thông tin không gần với ranh giới.

Hầu như mọi người hiện đại đều cần một danh thiếp. Thật tiện lợi khi đưa cho người gọi một tờ giấy gọn gàng để tên của bạn xuất hiện trước mắt anh ta trong suốt cuộc gọi và vẫn như một lời nhắc nhở sau đó. Bạn có thể được tin cậy để tạo và in danh thiếp cho một công ty hoặc một công ty in ấn, nhưng bạn có thể tự tạo một danh thiếp trong Word.
Thông thường, trình soạn thảo vector CorelDraw được sử dụng để tạo mẫu danh thiếp - nó thực sự cho phép bạn chuẩn bị tốt hơn một mẫu danh thiếp. Nhưng thứ nhất, chương trình này tốn rất nhiều tiền và thứ hai, không phải tất cả người dùng đều có thể làm việc với nó. Word thông thường từ Office Suite sẽ lưu MS Office - nó được cài đặt trên mọi máy tính và tất cả người dùng có thể làm việc với nó.
Cách tạo danh thiếp trong Word
Bạn cần một tài liệu Word trống. Thông qua menu File | Cài đặt trang ... giảm lề xuống 1 cm hoặc thậm chí ít hơn.
Bây giờ bạn cần một bảng, trong mỗi ô có thẻ kinh doanh. Chọn menu Bảng | Bảng dán . Trong cửa sổ "Chèn bảng" xuất hiện, nhập số cột 2 và số hàng 5. Nhấp OK để chèn bảng vào tài liệu. Trông nó vẫn chưa đẹp lắm.
Bây giờ bạn phải nhập chiều rộng và chiều cao của danh thiếp. Kích thước mặc định của danh thiếp là 9 × 5 cm. Tất nhiên, không có luật nghiêm ngặt - bạn có thể tự do làm danh thiếp ở mọi quy mô, nhưng hãy nghĩ đến người đối thoại của bạn. Tất cả các chủ thẻ kinh doanh được thiết kế cho danh thiếp kích thước tiêu chuẩn này và một danh thiếp lớn hơn có thể không phù hợp với chủ thẻ. Một danh thiếp nhỏ hơn là bất thường để giữ trong tay của bạn. Vì vậy, đừng đi ra ngoài - đặt kích thước mặc định trên danh thiếp. Chọn một bảng thông qua menu Bảng | Chọn | Bảng . Chọn menu Bảng | Thuộc tính bảng ... . Trên tab "Hàng", chọn hộp kiểm "Chiều cao", nhập 5 cm. Trên tab "Cột", chọn hộp kiểm "Chiều rộng", nhập 9 cm. Nhấn OK để lưu các thay đổi.
Chọn lại menu Bảng | Thuộc tính bảng ... . Nhấp vào nút "Tùy chọn" trên tab "Bảng", đặt tất cả các trường trong các ô theo mặc định 0 cm.
Bây giờ vẫn còn để thoát khỏi các viền đen, nếu không các đường viền mờ sẽ vẫn còn trên danh thiếp đã hoàn thành. Nhưng ngay cả khi không có ranh giới thì điều đó là không thể - danh thiếp đã hoàn thành phải được cắt theo một cách nào đó. Hãy làm cho các đường viền có màu sáng - sau đó chúng sẽ hiển thị khi bạn cắt, nhưng trở nên ít nhìn thấy hơn trên danh thiếp đã hoàn thành. Chọn định dạng menu | Biên giới và điền ... , chọn loại "tất cả", màu "vàng nhạt" hoặc ánh sáng khác (màu đường khác) trên tab "Đường viền", chọn chiều rộng 0,25 cm. Người dùng có kinh nghiệm có thể sử dụng thanh công cụ "Bảng".
Tất cả mọi thứ, cơ sở cho danh thiếp là rõ ràng.
Bây giờ viết văn bản mong muốn. Thông thường, trên danh thiếp, có tên, họ, tên và tên bảo trợ của chủ sở hữu đối với chủ sở hữu, vị trí và phương thức liên lạc - địa chỉ bưu chính, điện thoại di động và công việc, fax, thư, icq, skype. Tất cả các văn bản phải dễ đọc. Tên phải lớn. Không sử dụng văn bản viết tay nghệ thuật - thương hại người gặp khó khăn khi đọc văn bản này. Không cần thiết phải dành nhiều thời gian cho thiết kế - một danh thiếp đơn giản và gọn gàng không tệ hơn một tinh chỉnh thiết kế cao.
Tạo ấn tượng - không viết văn bản gần biên giới.
Văn bản trong một ô được viết, bây giờ chúng ta phải nhân nó lên khắp bảng. Tất nhiên, bạn có thể sao chép và dán văn bản, nhưng bạn có thể làm điều đó nhanh hơn. Chọn toàn bộ ô. Để làm điều này, bạn có thể nhấp 3 lần vào dòng cuối cùng của văn bản trong ô. Bây giờ nhấn và giữ nút Ctrl (nằm trên bàn phím ở phía dưới bên trái), không phát hành, lấy văn bản đã chọn và kéo nó vào ô tiếp theo. Bây giờ bạn có thể chọn và kéo hai ô. Sau đó 4 và cứ thế cho đến khi toàn bộ bàn được lấp đầy.
Bây giờ danh thiếp của bạn trong Word đã sẵn sàng để in. Lấy giấy dày, in danh thiếp như bình thường.
Cẩn thận cắt danh thiếp dọc biên giới. Tất cả các danh thiếp miễn phí của bạn đã sẵn sàng.
Tôi hy vọng bạn hiểu rằng danh thiếp được làm theo cách này thường trông thủ công và chỉ có thể được sử dụng trong các trường hợp khẩn cấp khi không có thời gian hoặc tiền để đặt danh thiếp thông thường trong văn phòng in.
Để tự tạo danh thiếp trong Word, tôi khuyên bạn nên tải xuống một tệp có danh thiếp làm sẵn (2 loại). Nếu bạn đã đưa ra mẫu thú vị của mình, hãy gửi chúng cho tôi theo địa chỉ - Tôi rất vui khi thêm mẫu của bạn vào tệp này.
Và đừng lo lắng về Word, hãy sử dụng chương trình Master Business Card để tạo danh thiếp và biểu tượng. Để chuẩn bị một danh thiếp chất lượng, bạn chỉ cần nhập thông tin liên lạc, chọn một mẫu và in đúng số lượng.
Nguồn : solydus.ru - dịch bởi: incucnhanh.net
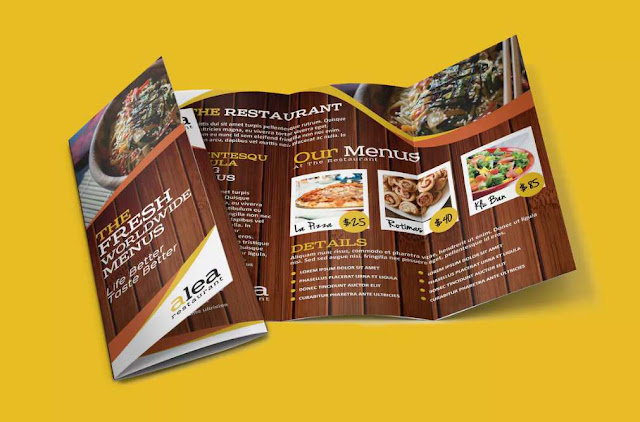

Nhận xét
Đăng nhận xét